FESCO Demand Notice – FESCO Bill
Have you applied for a new electricity connection with FESCO or appealed for a name change on the existing meter? And now you are being told you must get a demand notice printed? You might wonder what this demand notice is and how to get it. So, no need to worry!
I will explain it to you in a very easy step-by-step and pictorial way so that you can print or download it whenever you want, and if needed, you can also help others.
What is a FESCO demand notice?
When you apply for a new electricity connection or a name change on an existing meter, the FESCO or WAPDA team first checks your application. If everything is correct, a demand notice is issued to you as the next step.
This demand notice is a kind of bill that contains:
- A specific amount is written, called the demand notice fee or demand notice.
- The bank information and necessary instructions for depositing the amount are included.
- A clear message stating that your application has now entered the next stage.
This notice is critical for your connection or conversion to be completed. Your application will not be processed further unless you deposit this fee.
This amount must be deposited in the relevant bank within a few days of the demand notice being issued, and the name of the bank is also clearly mentioned on the same notice.
If you want to move your meter from one place to another, a separate demand notice is issued for this as well, and a separate fee has to be paid for it.
Who can get a demand notice?
If you have:
- Applied for a new electricity connection
- Applied for a name change
- And you have a tracking ID.
You can print this Demand Notice yourself online.
Step-by-Step Guide to Print Demand Notice
If you want to print your demand notes, follow the steps below and easily print your demand notice from the comfort of your home:
Step 1: Go to the ENC Portal
Visit the official Electricity New Connection (ENC) website:
This is a national portal created for all electric companies in Pakistan, including FESCO. With the help of this portal, you can easily download demand notices not only from your mobile phone but also on your laptop or computer.
Step 2: Choose Your Application Type
Once the page loads, you’ll see a form asking you to select your application type.
- If you applied for a new electricity connection, select “New Connection.”
- If you applied for a change of name, select “Change of Name.”
Pick the one that applies to your case.
Step 3: Select Your Electricity Company
Now you have to select your electricity supply company and go to the list and click on FESCO (Faisalabad Electricity Supply Company). Make sure that you have selected the right company; otherwise, your application will not show.
Step 4: Enter Your Tracking ID
This is the most important part.
In the box provided, enter your tracking ID—this is the number you were given when you submitted your application. You may have received it via:
- SMS from the portal
- Printed receipt from the FESCO office
- Or your own screenshot or email copy
Double-check the ID before moving forward. A single-digit mistake will give you an error.
Step 5: View Your Application Status
When you enter your tracking ID and click on Search or View, you will be presented with complete details, including.
- Status of your request
- Details of your name
- And if a demand notice has been issued, a blue button will also appear that says:
- Print Demand Note
Step 6: Print or Download the Notice
Click the Print Demand Notice button.
Your notice will now open in a PDF format, and you have two options:
- Download it and save it to your phone or computer
- Print it directly if you’re using a connected printer.
You’re done! Now you can go ahead and pay the amount at your nearest bank or online channel (if supported).
Missing Demand Notice?
If you’re not seeing your demand notice, try the following:
- Did you enter the tracking ID correctly? Recheck all digits you have entered.
- Have you selected the correct application type (new connection or name change)?
- Did you select FESCO in the company list?
- Has your application been approved yet? It might still be under review.
If all else fails, just visit your nearest FESCO office with your CNIC and tracking number —they’ll sort it out for you.
Conclusion
Getting a FESCO demand notice has now become easier than ever. Whether you have applied for a new electricity connection or requested a name change on the meter, you can now print your demand notice from the comfort of your home using just your tracking ID. The process has not only become faster but also much easier with the ENC portal. If you do not see your demand notice, please re-enter your tracking ID, request type, and company. If the problem persists, please contact your nearest Fesco office, where you will be fully guided.
FAQs
Q. What is a FESCO Demand Notice?
A demand notice is like a bill issued by FESCO after your application for a new electricity connection or name change is approved. It includes the fee amount, bank details, and payment instructions.
Q. When is the demand notice issued?
Once your application is reviewed and approved by FESCO (for a new connection or name change), the demand notice is generated as the next step.
Q. Where can I print the FESCO demand notice?
You can print your FESCO demand notice from the ENC (Electricity New Connection) Portal online by entering your tracking ID and clicking the “Print Demand Notice” button.
Q. Where do I get my tracking ID?
Your tracking ID is provided when you submit your application. You may receive it via SMS, printed receipt, screenshot, or email.
Q. What if my demand notice isn’t showing?
- Make sure you entered the tracking ID correctly
- Select the correct application type (New Connection or Name Change)
- Ensure you’ve selected FESCO as your company
- If still not visible, your application might still be under review



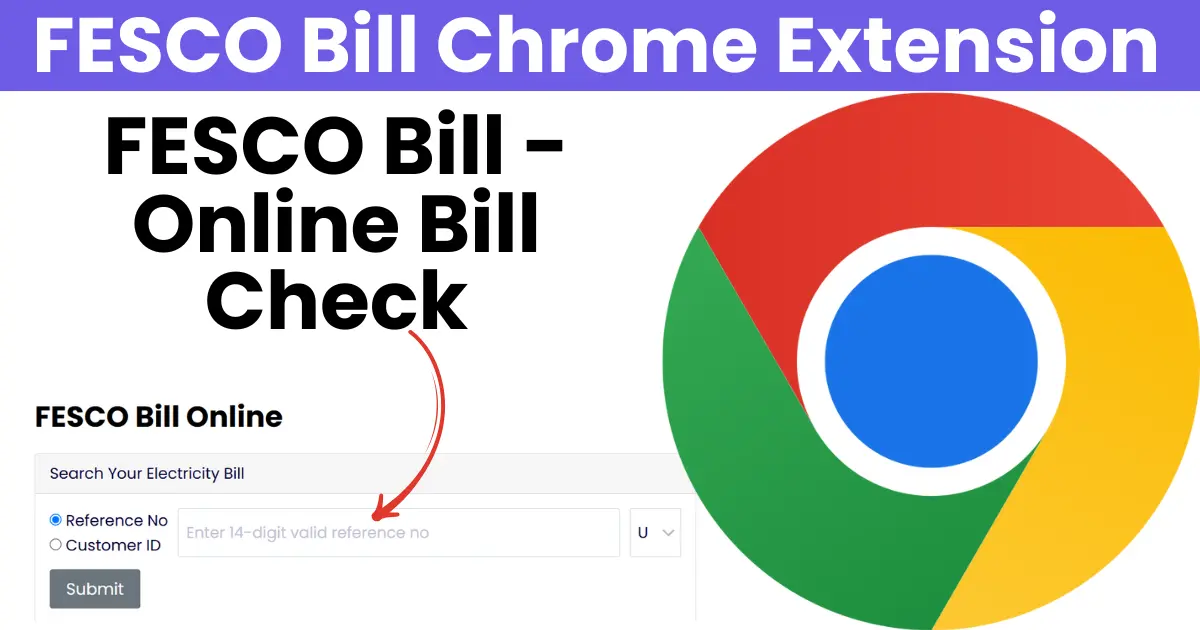

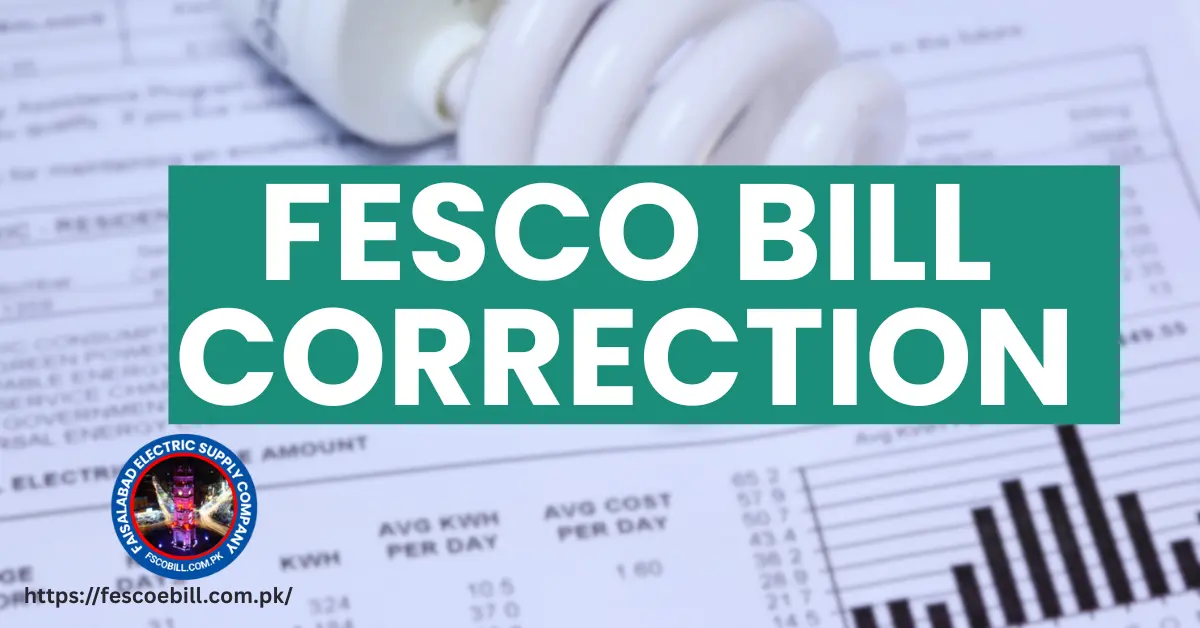


Thanks for your post. I like your work you can also check mine